We’ve had many companies come to us over the years with problems they’re facing in their print environments. These systems might vary hugely in their size and complexity – but we’ve learned that, whatever the scale, it all comes down to a few main issues.
Print environments often bring together multiple technologies and applications, which presents challenges in environments of all sizes. There’s the issue of planned downtime: end-users may need to make manual changes to their network when print services fail, taking servers out of production for maintenance or updates.
Unplanned downtime is a concern too. End-users want to be able to manage unpredictable loads, as jobs from clients can come in sporadically, putting servers through their paces. Unexpected surges in demand might slow performance and eventually cause a crash. Without load management, users will complain of lost print jobs or slow printing times.
Why load balancing?
Ultimately, whatever the company is trying to do and whatever their print environment looks like, they want to achieve four goals: zero downtime, simplified infrastructure, easy maintenance and optimal performance.
Implementing a load balancer is key in each of these areas. When it comes to achieving zero downtime, load balancing grants the ability to failover servers without any impact on users. Infrastructure can be scaled up and down, mitigating the need for constant DNS and firewall configuration changes. Servers can be brought on and offline at the touch of a button, making change controls simpler. And optimal performance is ensured, as the load balancer spreads network traffic across multiple servers.
Printing without pain: How to scale print environments and avoid downtime
15 January 2019 / 8 min read / Print
We’ve had many companies come to us over the years with problems they’re facing in their print environments. These systems might vary hugely in their size and complexity – but we’ve learned that, whatever the scale, it all comes down to a few main issues.
Print environments often bring together multiple technologies and applications, which presents challenges in environments of all sizes. There’s the issue of planned downtime: end-users may need to make manual changes to their network when print services fail, taking servers out of production for maintenance or updates.
Unplanned downtime is a concern too. End-users want to be able to manage unpredictable loads, as jobs from clients can come in sporadically, putting servers through their paces. Unexpected surges in demand might slow performance and eventually cause a crash. Without load management, users will complain of lost print jobs or slow printing times.
Why load balancing?
Ultimately, whatever the company is trying to do and whatever their print environment looks like, they want to achieve four goals: zero downtime, simplified infrastructure, easy maintenance and optimal performance.
Implementing a load balancer is key in each of these areas. When it comes to achieving zero downtime, load balancing grants the ability to failover servers without any impact on users. Infrastructure can be scaled up and down, mitigating the need for constant DNS and firewall configuration changes. Servers can be brought on and offline at the touch of a button, making change controls simpler. And optimal performance is ensured, as the load balancer spreads network traffic across multiple servers.
Simple environments
Windows print server is the defacto when setting up a printing service within a Windows environment. It’s as simple as installing the Print and Document Services via the server manager. This sort of environment might be found in a small business with two print servers and printers segmented by departments; in an enterprise with multiple sites across the globe; or in hospitals that require medical images to be sent to various devices such as printers, tablets or PCs.
How to load balance Windows print server
On the Load balancer (layer 4 direct routing)
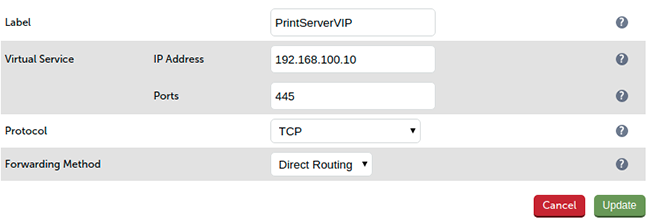
- Create a layer 4 virtual service
- Define the required label (name) for the VIP, eg. PrintServerVIP
- Set the Virtual Service IP address filed to the required IP address, e.g. 192.168.100.10
- Set the Protocol to TCP mode
- Select Direct Routing as the forwarding method
- Enter port 445
- Click Update
- Add the real (print) servers to the newly created VIP
ecoprintQ is a leading authorized solution center. Experts in all things Loadbalancer, ecoprintQ is here to help you learn about loadbalancer and how it can benefit your business. Contact us today by emailing us at sales@ecoprintq.com or give us a call at 800.236.8499.
