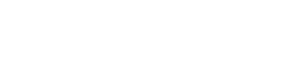Today more than ever, converting your print, copy, and scan data into an easy-to-understand visual platform is key. ecoprintQ has developed a new add-on for PaperCut Hive called Print BI using Power BI! Now you can easily convert Paper Cut Hive print, copy, and scan data into custom dashboards for an executive view of your organization’s print activities. Your data is routinely synchronized, so your dashboards are always updated with the most current information. You can effortlessly create custom interfaces based on your activities that converts your data within Paper Cut Hive into useful business intelligence. Share your insights and gain useful information to empower your organization.
Print BI using Power BI… print, copy, and scan data at your fingertips.
Please read below for the step to install Print BI using Google:
Step 1: Go to “https://hive.papercut.com/” and log into your account with your credentials. If you do not have an account please create one.
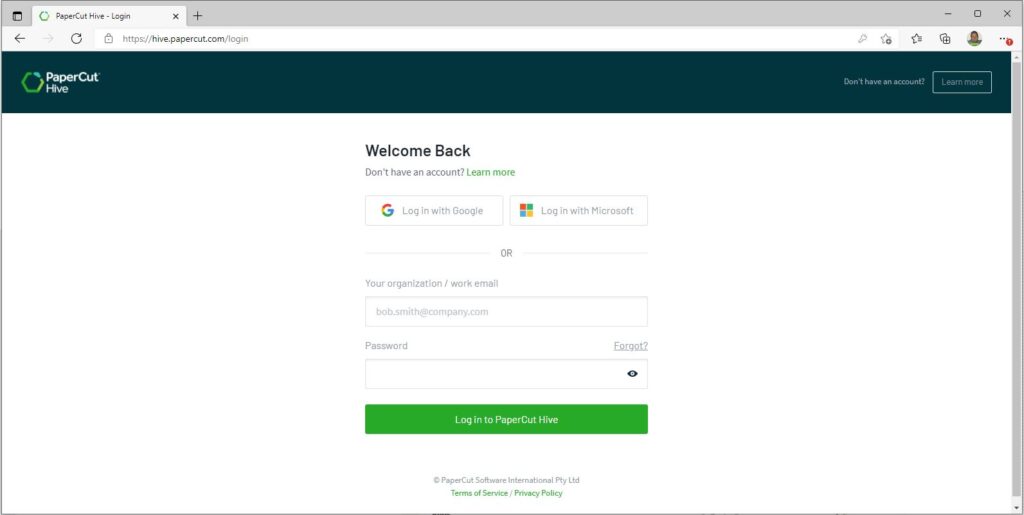
Step 2: Click on the “Add-ons” tab in the left column.
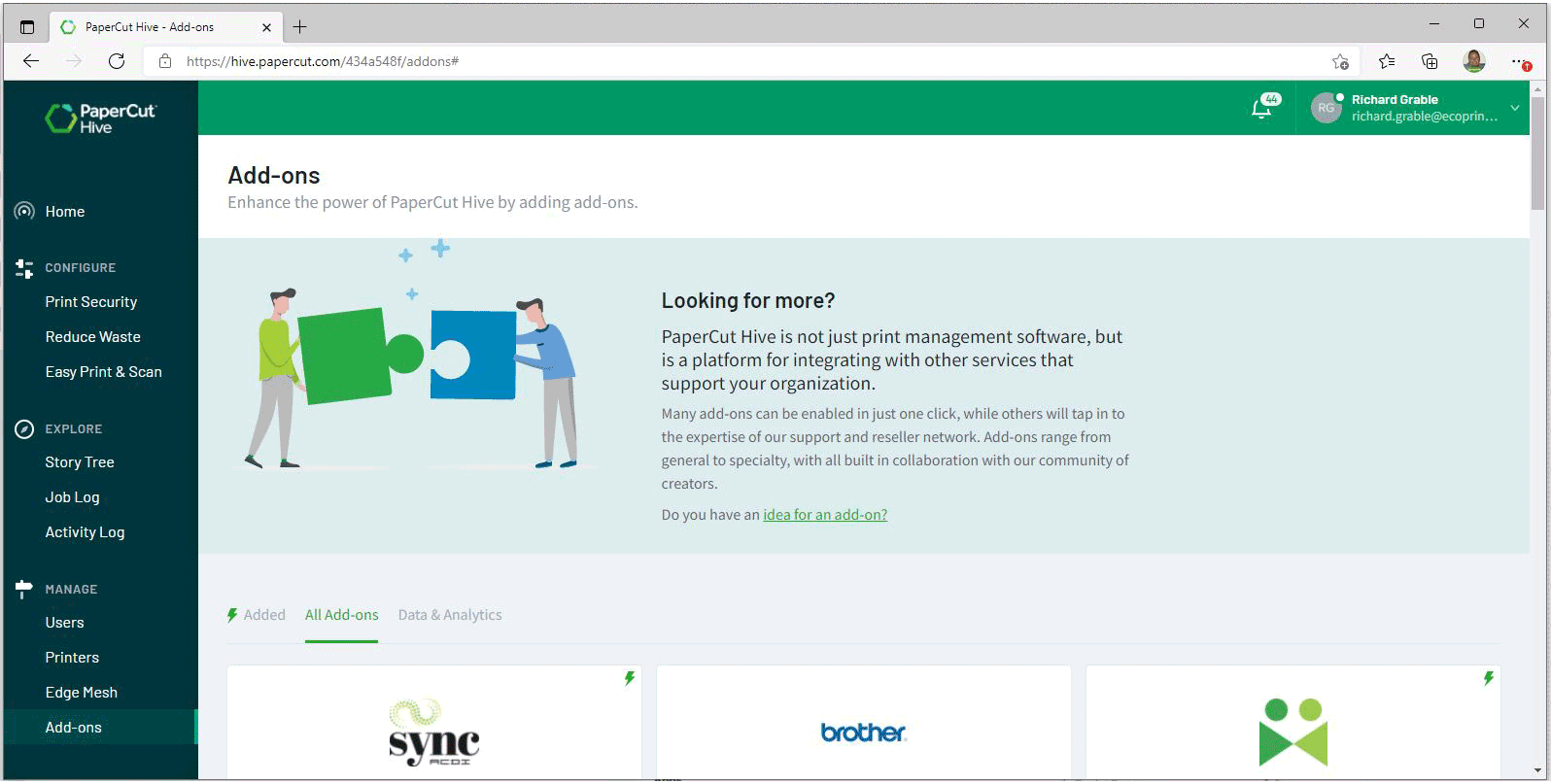
Step 3: Find the “Print BI using Power BI” tiles and click “Learn More”.
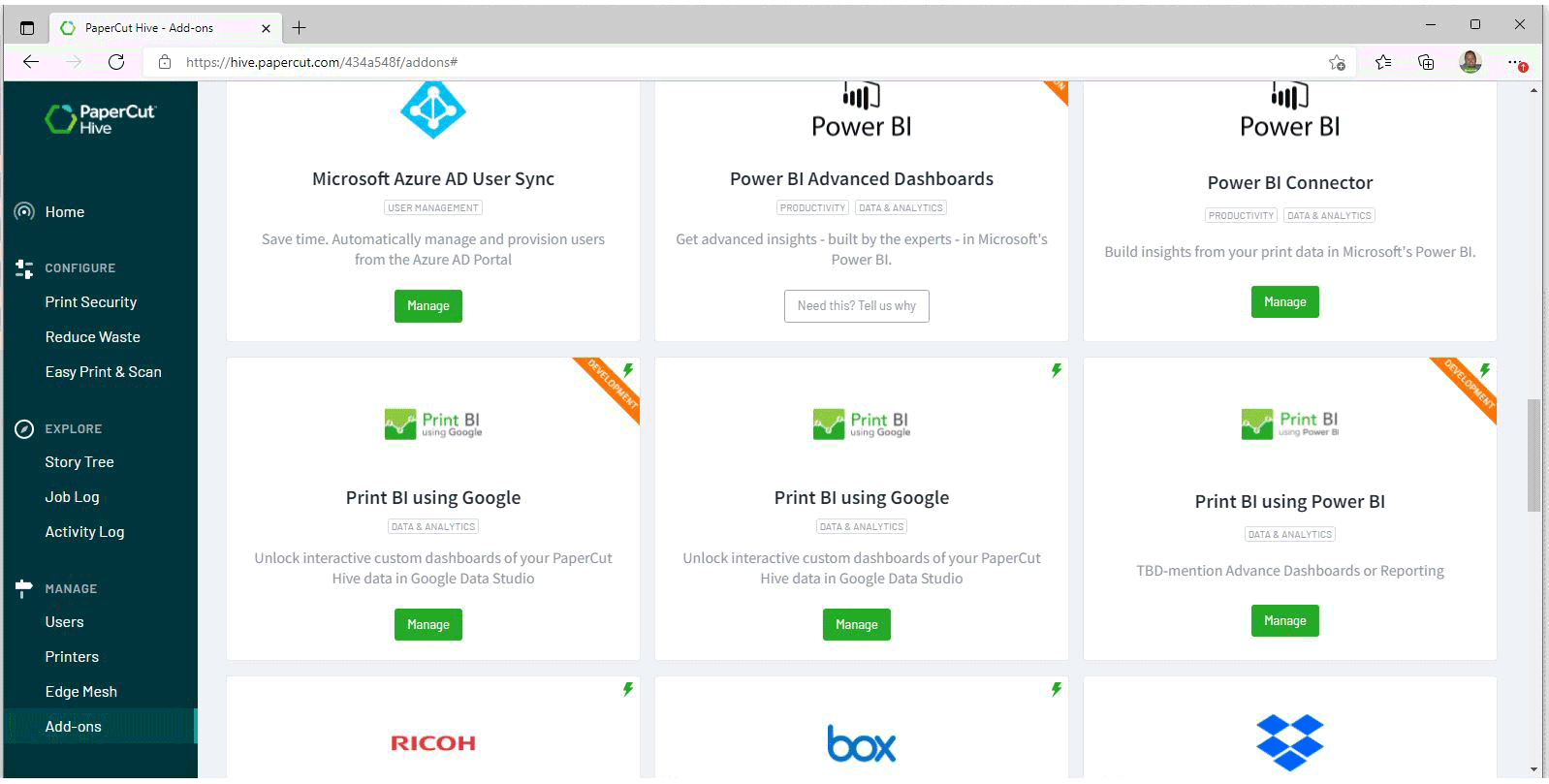
Step 4: Click on the “Install” button.
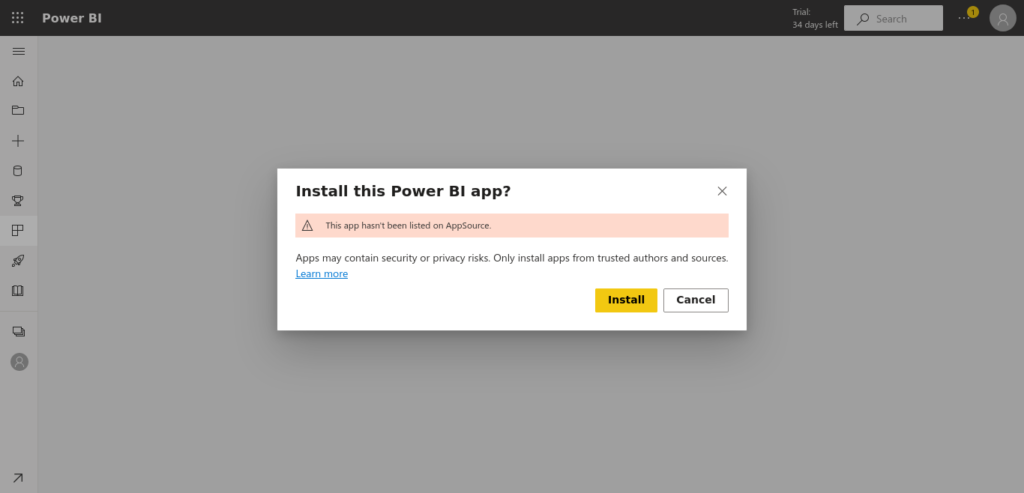
Step 5: Check to ensure “Print BI using Power BI is listed.
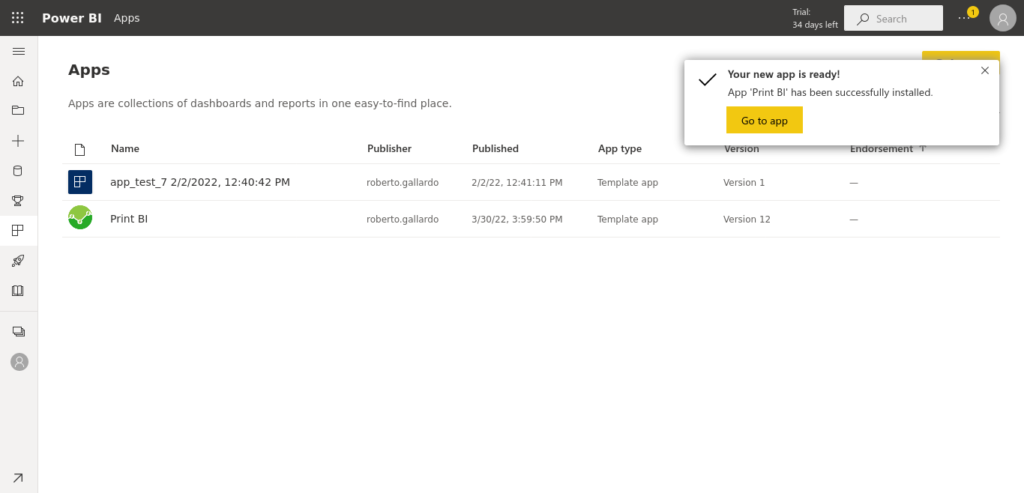
Step 6: Connect your data to Print BI using Power BI
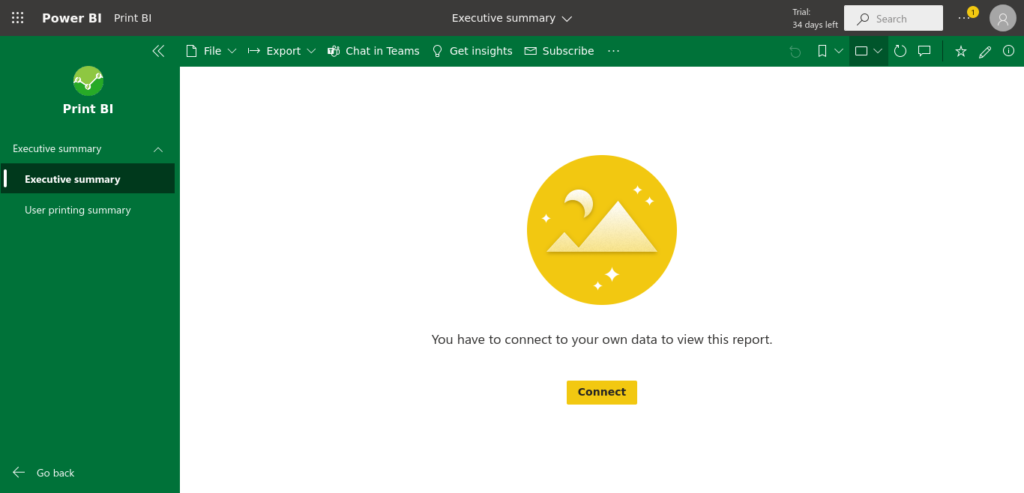
Step 7: Continue setting up the app by filing in the parameters.
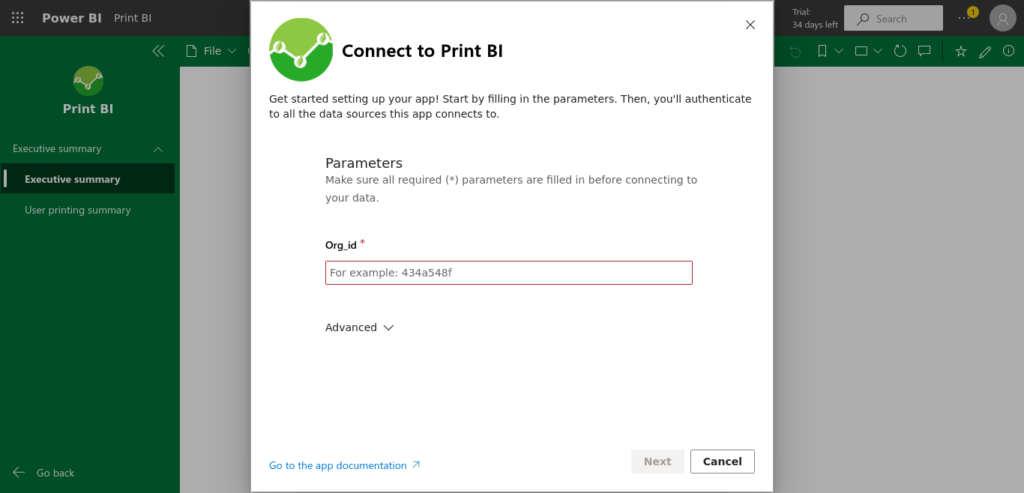
Step 8: Enter your user name and Password.
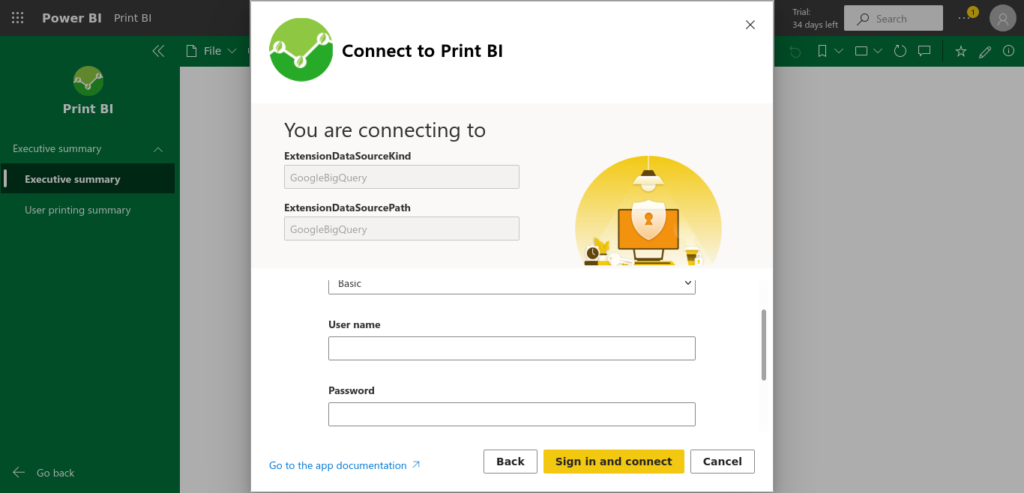
Step 9: Ensure all your previous steps were completed.
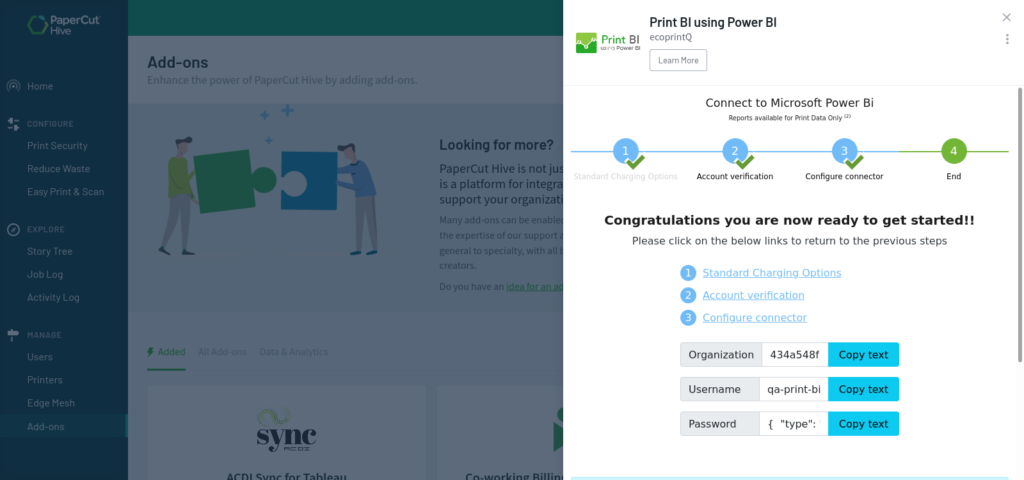
Step 10: You can now view your data in the dashboards.
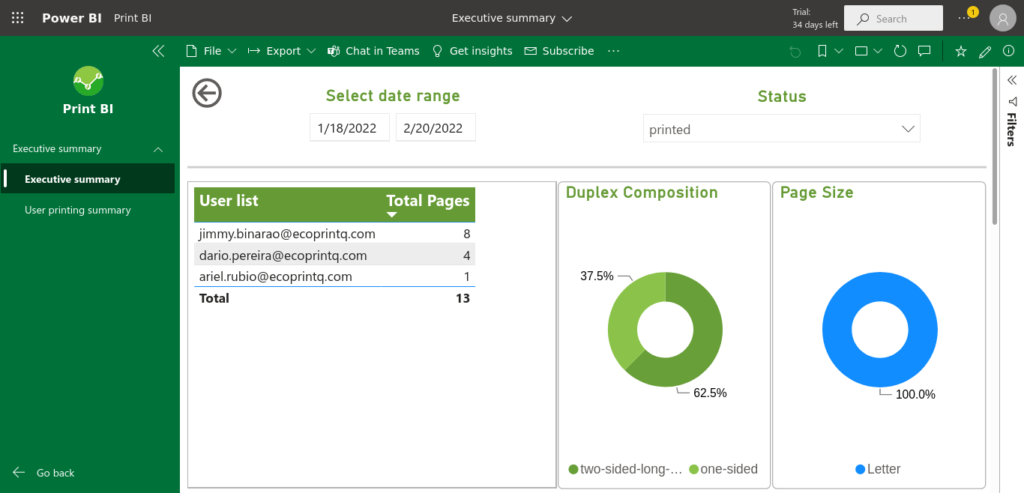
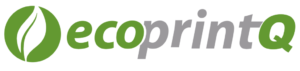
WOULD YOU LIKE TO LEARN MORE?
If you’re ready to learn more about the powerful features that Print BI using Power BI offers and how they can help, get in touch with ecorpintQ at sales@ecoprintq.com or at 800 236 8499